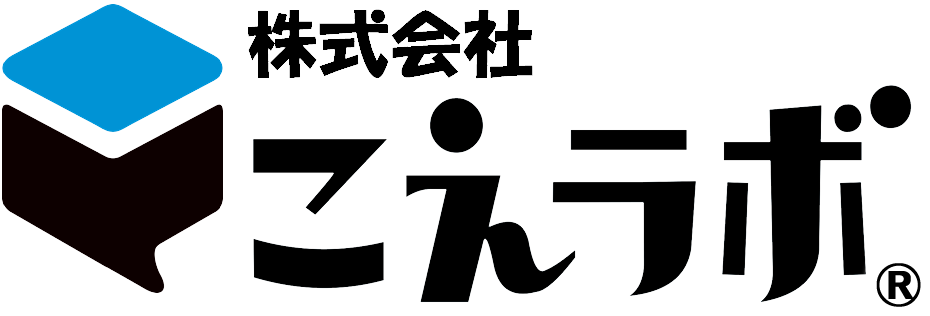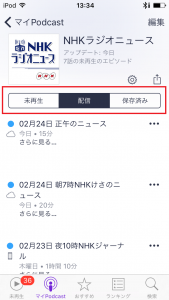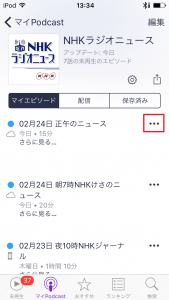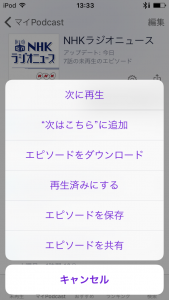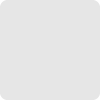ポッドキャストステーション

ポッドキャストの使いこなし:マイPodcastのエピソード一覧

※iOS11(2017年9月にアップデートされたバージョン)をご利用の方は『ポッドキャスト「ライブラリ」機能の活用方法』や『ポッドキャストの「ステーション」機能の使いこなし術』をご覧ください。
ポッドキャストのアプリはいろいろな機能がありますので、使いこなせるととても便利です。
今回は「マイPodcast」の使いこなしで、「エピソード一覧」を説明します。
エピソード一覧が使いこなせるようになると、ずっととっておきたいエピソードは削除されずに保存することができます。
番組によっては一定期間でエピソードが公開されなくなるので、削除してしまうと二度と聞くことができなくなります。
また、ダウンロードしたのだけれど、聴かないなと思ったエピソードは手動で削除することもできます。
エピソード一覧の画面
まず、「マイPodcast」に登録した番組をタップします。
すると下記のような画面になります。
こちらの画面では
「未再生」「配信」「保存済み」
の3つが表示されていますが、「未再生」「配信」だけの場合もあります。
また、「未再生」の代わりに「マイエピソード」と表示されている場合もあります。
ひとつずつ説明します。
未再生
まだ再生していない番組の一覧です。途中まで再生している番組も含みます。
配信
こちらは公開されている番組すべてが表示されます。
iTunes上では上限が300ですが、「マイPodcast」の配信には上限がないようですので、300以上のエピソードが表示される場合もあります。
番組によっては一定期間が過ぎると非公開にする場合もありますので、そうなると聞くことができなくなります。
保存済み
何度も繰り返して聴きたい場合はエピソードを保存することができます。
保存したエピソードの一覧がここに表示されます。
保存したエピソードがない場合はこのメニューは現れません。
マイエピソード
番組の設定画面で「再生済みエピソードを削除」という項目があります。
参考:マイPodcastの設定
この設定を「オフ」にすると常にエピソードが保存されるため、メニューが「マイエピソード」になります。
エピソードごとの設定
エピソードを保存したり、削除したりする設定ができます。
番組の画面を開きます。
エピソードの右にある「・・・」のアイコンをタップします。
すると、このようなメニューが表示されます。
「次に再生」「”次はこちら”に追加」の説明は割愛します。
エピソードをダウンロード
これを選択すると、まだダウンロードしていないエピソードを手動でダウンロードできます。
ダウンロードを削除
ダウンロード済みの場合は「ダウンロードを削除」というメニューになり、手動で削除できます。
再生済みにする
未再生の番組を再生済みにします。自動削除に設定している場合は自動で削除されます。
未再生にする
再生済みの番組を未再生としたい場合にこのメニューを選択します。
エピソードを保存
こちらを選択すると、削除されず保存することができます。
保存済みから削除
保存していたエピソードを削除する場合はこちらを選択します。
このように、エピソードごとに保存したり、削除したり設定ができます。
お気に入りのエピソードをずっと保存しておく場合に活用してください。
ポッドキャストに関する情報はこえラボにお任せ!
さらに、ポッドキャストを使いこなしてみたいという方は、こえラボが解説する「ポッドキャストの使いこなし術」を参考にしてみてください。
こえラボでは、実際に様々な番組を聴いて、番組の感想やお役立ち情報を掲載しています。
それぞれの番組がどんな特徴で、どんなポイントを聴くとよいかぜひ参考にしてみてください。
また、ポッドキャストに関するニュースも日々チェックして、知っていただきたいニュースがあればレポートしています。
ポッドキャストに関するニュースもチェックしてみてください。
こえラボではさまざまなジャンルの番組をプロデュースしています。
こえラボが自身を持っておススメするプロデュース番組もぜひチェックしてみてください。